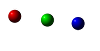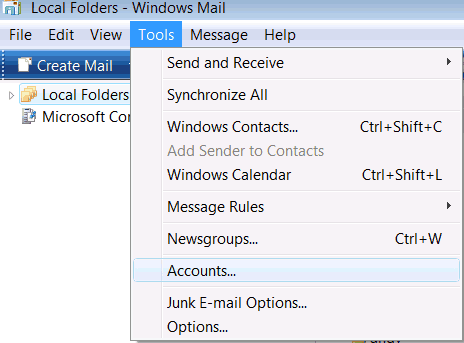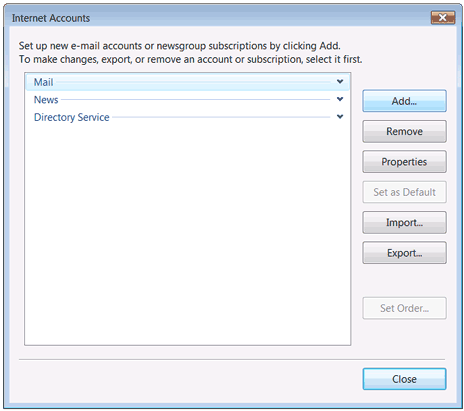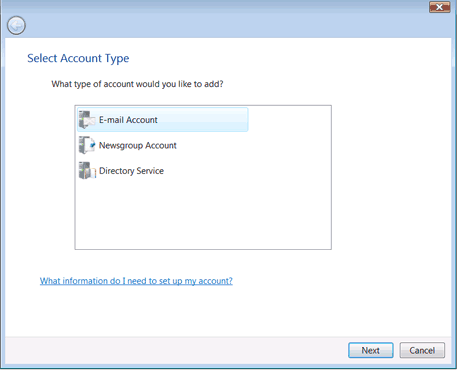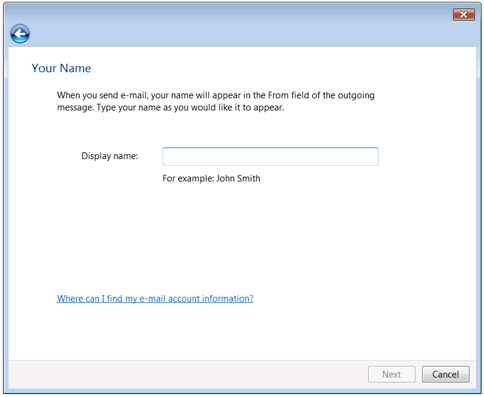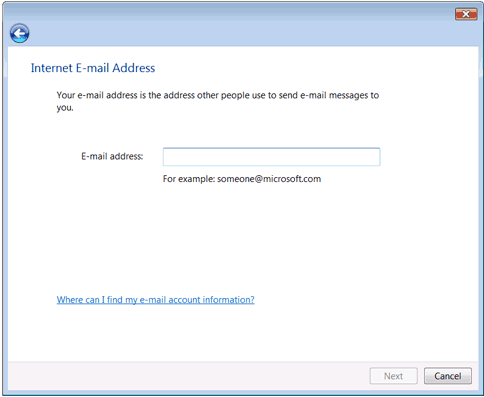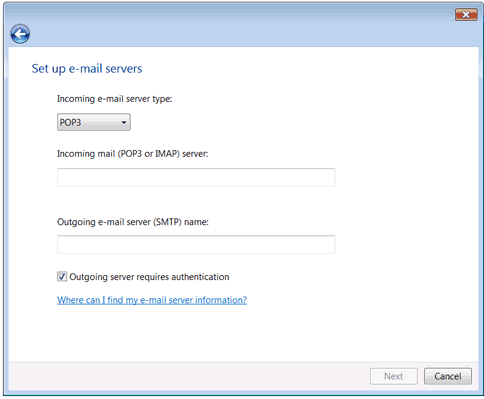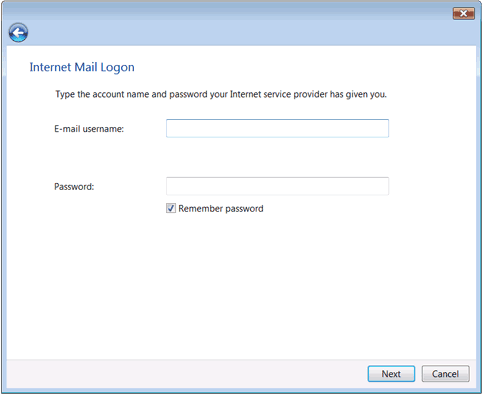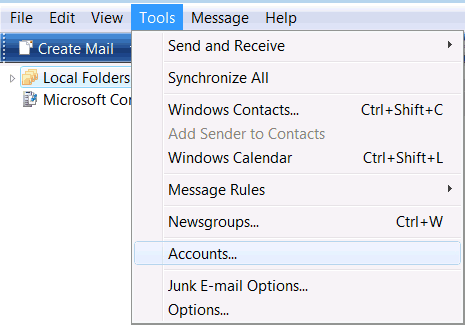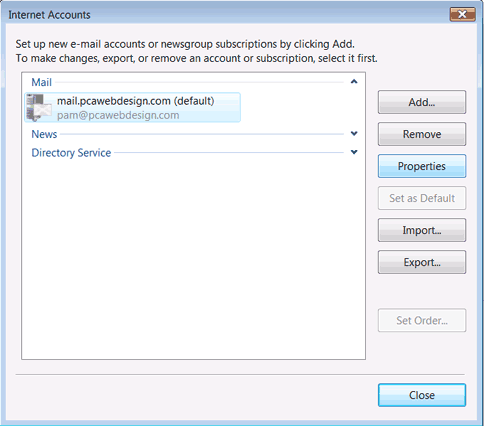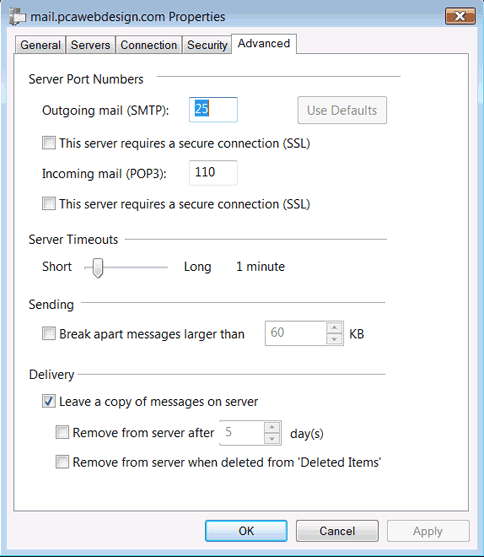How to set up Microsoft® Mail (POP3) to access email:
1. Open Microsoft Mail
2. From the Tools menu, select Accounts
3. Click the Add button:
4. In the Select Account Type screen, choose E-mail Account then click the Next button on bottom right:
5. Type in your name – this is the name that will show up when someone receives an E-mail from you. Then click the Next button.
6. On this screen, type in your E-mail address, for instance me@mywebsite.com. Then click Next.
7. Make sure “POP3” shows in the dropdown, then fill in the 2 remaining fields with the information we provided for you for your specific account. It is usually something like “mail.yourwebsite.com.” Be sure and click the box for “Outgoing server requires authentication.” Then click Next.
8. On the next screen, fill out the E-mail username field with your entire email. For instance, me@mywebsite.com. Type in the Password and check the “Remember password” box. Click the Next button.
9. On the Congratulations page, click Finish.
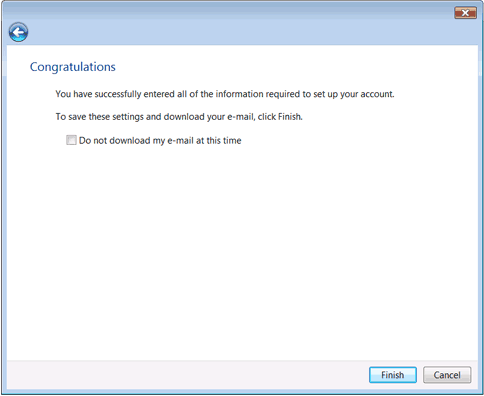
10. Microsoft Mail is now setup to send and receive email.
11. By default, Port 25 is used. If you should have trouble with this setting, you can change this to Port 587 by following the directions below. To make this change in Microsoft Mail, click on Tools in the top menu then Accounts.
12. Select the account you want to set up and click on the Properties box on the right.
13. At the top of the next screen you will see 5 tabs. Choose Advanced and change the Outgoing mail (SMTP) from 25 to 587. Then click OK.